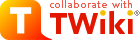| |
| META TOPICPARENT |
name="PsmSpace" |
ALARIS30
<< Back to PsmSpace | Jump to: How to print | Maintenance |
| |
- Control Application: Use to set printer online.
- Objet Studio: Runs on host or clients. Used to place models on the tray, to get estimates in terms of amount of material. From the host machine, sending to print would run the job manager and start printing.
- Job manager: Does the rasterization and sends 8 layers at a time to the printer. It must be running while the printing is being carried out. Closing this application would forfeit the print.
|
|
<
< |
- CAD application: (third party sortware) such as solidworks, used to create/edit models. Save in binary format, high triangulation of models would result in smooth curves.
|
>
> |
- CAD application: (third party sortware) such as solidworks, used to create/edit models. Save in binary format, high triangulation of models would result in smooth curves. Google SketchUp (last tested with version 8) is freely available and works well for our purposes. It does not output STL files, but the plugin
skp_to_dxf.rb will allow for export to ASCII STL file (via the Tools menu in SketchUp). Make sure to clean up the geometry before export, and don't export guide lines. The exported STL file must be converted to binary format for use in Objet Studio. Use the attached stl_ascii2bin.py script to convert it.
|
| | Installation
Installation guide: DOC-04006_Alaris30Installation_3.pdf
Calibration (Do only at installation, check the installation PDF for details) |
| | How to print |
|
>
> | Quickstart
- Model and export a binary STL file
- Copy to the computer with Objet Studio installed
- The two computers are connected via KVM switch. Double-press scroll-lock (it will beep) then press enter (on the black keyboard) to toggle between them
- Ensure control application started on other computer, and press the red button on the application to bring the printer online
- Open new tray in Objet Studio and use drag-and-drop to import your STL files (multiple files ok)
- Press auto-align toolbar button (it will probably fail). Manually drag object around to non-overlapping positions. For each object, click it and adjust rotation to make it lie down flat. Use the transformation dialog in the bottom left, experiment with rotating by +/- 90 in each axis. After getting rotation correct, try auto-aligning again.
- Press the model-check button to see if anything is overlapping. If not, there will be no output.
- Press the material check button. It will display amounts in the status bar at the bottom. Compare these to the levels listed in the main printer application on the other computer.
- Start the print job.
|
| | Resolution
- 28microns in the Z direction, 1200dpi in X,Y.
- Set “angle” low on CAD software for smooth curves
|
| |
| META FILEATTACHMENT |
attr="" comment="Parts postprocessing guide" date="1287823375" name="Postprocessorapplications7-07.pdf" path="Post processor applications 7-07.pdf" size="2131281" user="nasarouf" version="1.1" |
| META FILEATTACHMENT |
attr="" comment="material safety data sheet, shipped with the first batch of materials" date="1290208491" name="msds_001.pdf" path="msds_001.pdf" size="3259405" user="nasarouf" version="1.1" |
| META FILEATTACHMENT |
attr="" comment="Printing cost estimation" date="1290209594" name="printestimatesheetrev2.xls" path="print estimate sheet rev2.xls" size="18432" user="nasarouf" version="1.1" |
|
|
>
> |
| META FILEATTACHMENT |
attr="" comment="SketchUp plugin: STL output" date="1291679278" name="skp_to_dxf.rb" path="skp_to_dxf.rb" size="9323" user="atcheson" version="1.1" |
| META FILEATTACHMENT |
attr="" comment="STL ASCII to Binary converter" date="1291679596" name="stl_ascii2bin.py.txt" path="stl_ascii2bin.py" size="3813" user="atcheson" version="1.1" |
|