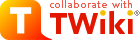ALARIS30
<< Back to PsmSpace | Jump to: How to print | Maintenance/Calibration | Vendor stuff
- Printing cost estimation/billing:
AlarisCharges.xlsor on google spreadsheet
- Purchase order form:
USResinOrderFormDesktopAlaris.xls
- PSM local directory:
/imager/project/psm/alaris30 - PSM mailing list:
alaris-3d@cs.ubc.ca(only for communicating with the vendors. Admins: Wolfgang, Nasa)
- Trained personnel: Nasa (x709), Wolfgang.
- Model: Objet Alaris 30
- Serial number: 7408
- Specs:
ObjetAlarisspecs.pdf - MSDS (Material safety data sheet):
msds_001.pdf
How to print
- Driver machine login:
admin/admin - Alaris software Administrative Password: Try
Ctrl+Alt+m(hide the mouse pointer to the bottom-right corner, use only the keyboard if a confirmation dialog shows up). - Cartridge replacement: Ask Nasa or Wolfgang first. The replacement procedure is described here.
- WARNING!! Liquid printing material is toxic:
msds_001.pdf. Use gloves and/or goggles if needed.
Quickstart
Note: if your model is large, or you need precision, or no prints were run in the last month (check the job manager for a list of past jobs), printbizcard.stl (8gms model and 8 gms support, 21 minutes to print) first to make sure that the printer is in order. If you are not happy with the quality, calibration tests like the pattern test and the weight test might be necessary. Contact Nasa.
- Model and export a binary STL file (see the "Google Sketchup" section below for a ASCII to binary converter).
- Copy to the computer with Objet Studio installed
- The two computers are connected via KVM switch. Double-press scroll-lock (it will beep) then press enter (on the black keyboard) to toggle between them
- Ensure control application started on other computer (Alaris30 on the desktop), and press the red button on the application to bring the printer online
- Open new tray in Objet Studio and use drag-and-drop to import your STL files (multiple files ok)
- Make sure the unit is right (inch, mm)
- Press auto-align toolbar button (it will probably fail). Manually drag object around to non-overlapping positions. For each object, click it and adjust rotation to make it lie down flat. Use the transformation dialog in the bottom left, experiment with rotating by ±90 in each axis. After getting rotation correct, try auto-aligning again.
- Choose from glossy or matte finish (top faces only)
- Support can be light, medium or strong (strong for overhanging structures).
- Press the model-check button to see if anything is overlapping. If not, there will be no output.
- Press the material check button. It will display amounts in the status bar at the bottom. Compare these to the levels listed in the main printer application on the other computer.
- Start the print job.
- Use the spatula to pick up the parts. Be careful of not hitting the head by chance.
- Clean the tray: Scrape off the excess support material from the print tray with the scraper. Spray some water on the tray and wipe off with a lint-free microfiber cloth. (Supplies are in the box under the table).
Resuming a print
- Note the "last slice" number
xfrom the printer controller machine - Hit the resume button on the Job Manager, and enter
x+1(NOTE the +1) when prompted for the start slice number. (here is why you need to knowx: the printer can stop printing because of an error or because you paused it -- but the job manager wouldn't know precisely at which slice (x) the printer stopped because the job manager sends out 8 slices at a time to the printer)
- You can pause a print from the host machine if you need for example to take out a part that is done.
Detailed documents
- User guide:
DOC-04000_A_UserGuide.pdf. The vendor supplied hard copy one lives in the printer toolbox under the printer table. - Operator training guide (basic training):
3_ObjetTrainingForOpertorDOC-04023.pdf
- Model properties:
ObjetVeroWhite150FullCure830.pdf, fromhttp://knowledge.stereolithography.com/activekb/questions/120/Objet+VeroWhite+-+FullCure+830
- Parts postprocessing guide:
Postprocessorapplications7-07.pdf - Painting printed parts:
Penetrating_Dye_Letter_Low.pdf - Cleaning with NaOH:
Model_Cleaning_NaOH.pdf(we don't do it)
- Intro videos:
http://www.objet.com/eLearning/eLearning2/menu5.html
File types accepted for printing:
- Binary STL files: from the CAD app. If you have an ASCII STL file, use Brad's script
stl_ascii2bin.pyto convert (usage:python stl_ascii2bin.py --input myasciifile.stl --output mybinaryfile.stl). - SLC files: rasterized layer files
- BMP files: Can be sent only from the printer control app, not from the host.
Resolution tips
- Max resolution: 28microns in the Z direction, 1200dpi in X,Y.
- Set "angle" low in CAD software for smooth curves
- Keep ±8 thousandths of an inch space between parts that fit together.
- wall thickness: .5 mm, place walls along X (left-right) direction
Hardware
- Alaris30: The 3D printer equipment. Runs Windows XP. Installation disks supplied.
- Host machine:
- OS: Win XP. Vista printer driver in beta.
- RAM: 4G
Software
- Control Application: Use to set printer online.
- Objet Studio: Runs on host or clients. Used to place models on the tray, to get estimates in terms of amount of material. From the host machine, sending to print would run the job manager and start printing.
- Job manager: Does the rasterization and sends 8 layers at a time to the printer. It must be running while the printing is being carried out. Closing this application would forfeit the print.
- CAD application: (third party sortware)
- solidworks (crazy expensive) is used to create/edit models. Save in binary format, high triangulation of models would result in smooth curves.
- Google SketchUp (Windows only) (last tested with version 8) is freely available and works well for our purposes. It does not output STL files, but the plugin
skp_to_dxf.rbwill allow for export to ASCII STL file (via the Tools menu in SketchUp). Make sure to clean up the geometry before export, and don't export guide lines. The exported STL file must be converted to binary format for use in Objet Studio. Use the attachedstl_ascii2bin.pyscript to convert it. - OpenSCAD (Linux, MacOSX, Windows + FREE) http://openscad.org
 yet another open source CAD program. Uses a different "programmatic" approach for defining the parts instead of a visual one. Can output ASCII STL files, use above converter.
yet another open source CAD program. Uses a different "programmatic" approach for defining the parts instead of a visual one. Can output ASCII STL files, use above converter.
- Ashlar Vellum Argon (There might be a 30-day trial period with this one) http://www.ashlar.com/sections/products/argon/argon.html
 a professional 3D CAD software, offers a monthly rental model ($40/month, minimum two months).
a professional 3D CAD software, offers a monthly rental model ($40/month, minimum two months).
- Free-CAD http://sourceforge.net/apps/mediawiki/free-cad/index.php?title=Main_Page
 , cross platform, open-source CAD software. Can be scripted using Python. Seems to be missing a way to indicate resolution of round objects in STL export.
, cross platform, open-source CAD software. Can be scripted using Python. Seems to be missing a way to indicate resolution of round objects in STL export.
Vendor Stuff
Vendor contact
- Mark Mason
mmason@maverick-solutions.com(On-site installation person) - Paul Gascho
paulg@maverick-solutions.com - Resin ordering:
supportus@objet.comPhone: 877-489-9449 or 978-495-5509. Use the purchase order form.
Dates
- Purchased:
- On-site installation: Oct 21--22, 2010
- Warranty till:
| I | Attachment | History | Action | Size | Date | Who | Comment |
|---|---|---|---|---|---|---|---|
| |
3_ObjetTrainingForOpertorDOC-04023.pdf | r1 | manage | 4077.2 K | 2010-10-23 - 08:40 | MushfiqurRouf | Operator training guide -- basic training |
| |
Alaris30_Adjustment_Ver11_Master.xls | r1 | manage | 398.0 K | 2010-10-23 - 08:33 | MushfiqurRouf | For voltage calibration |
| |
AlarisCharges.xls | r2 r1 | manage | 23.0 K | 2010-12-09 - 01:41 | MushfiqurRouf | Spreadsheet to estimate/bill the cost |
| |
DOC-04000_A_UserGuide.pdf | r1 | manage | 5110.1 K | 2010-10-23 - 08:35 | MushfiqurRouf | User guide |
| |
DOC-04005_Alaris30-PM-Kit.pdf | r1 | manage | 53.2 K | 2010-10-23 - 08:36 | MushfiqurRouf | Preventive maintenance Procedures |
| |
DOC-04006_Alaris30Installation_3.pdf | r1 | manage | 1380.1 K | 2010-10-23 - 08:36 | MushfiqurRouf | Installation guide |
| |
DOC-04204_Maintenance.pdf | r1 | manage | 3858.2 K | 2010-10-23 - 08:38 | MushfiqurRouf | Maintenance guide (for vendor engineers primarily) |
| |
Model_Cleaning_NaOH.pdf | r1 | manage | 175.8 K | 2010-10-23 - 08:41 | MushfiqurRouf | Cleaning with NaOH |
| |
ObjetAlarisspecs.pdf | r1 | manage | 161.8 K | 2010-10-23 - 08:40 | MushfiqurRouf | Specifications |
| |
ObjetVeroWhite150FullCure830.pdf | r1 | manage | 67.7 K | 2011-06-30 - 19:01 | MushfiqurRouf | Model properties from http://knowledge.stereolithography.com/activekb/questions/120/Objet+VeroWhite+-+FullCure+830 |
| |
Penetrating_Dye_Letter_Low.pdf | r1 | manage | 341.0 K | 2010-10-23 - 08:41 | MushfiqurRouf | Painting printed parts |
| |
Postprocessorapplications7-07.pdf | r1 | manage | 2081.3 K | 2010-10-23 - 08:42 | MushfiqurRouf | Parts postprocessing guide |
| |
USResinOrderFormDesktopAlaris.xls | r1 | manage | 631.0 K | 2011-05-23 - 18:43 | MushfiqurRouf | Purchase order form. Used to order resin. |
| |
msds_001.pdf | r1 | manage | 3183.0 K | 2010-11-19 - 23:14 | MushfiqurRouf | material safety data sheet, shipped with the first batch of materials |
| |
printestimatesheetrev2.xls | r1 | manage | 18.0 K | 2010-11-19 - 23:33 | MushfiqurRouf | DO NOT USE THIS ONE -- Received from the vendor. Printing cost estimation |
| |
skp_to_dxf.rb | r1 | manage | 9.1 K | 2010-12-06 - 23:47 | BradAtcheson | SketchUp plugin: STL output |
| |
stl_ascii2bin.py.txt | r1 | manage | 3.7 K | 2010-12-06 - 23:53 | BradAtcheson | STL ASCII to Binary converter |
Topic revision: r26 - 2011-09-09 - MushfiqurRouf
Ideas, requests, problems regarding TWiki? Send feedback