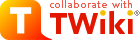My Links
Personal Preferences (details in TWikiVariables)
- Show tool-tip topic info on mouse-over of WikiWord links, on or off: (see details in TWikiPreferences)
- Set LINKTOOLTIPINFO = off
- Horizontal size of text edit box:
- Vertical size of text edit box:
- Style of text edit box.
width: 99% for full window width (default), width: auto to disable.
- Set EDITBOXSTYLE = width: 99%
- Optionally write protect your home page: (set it to your WikiName)
Related topics
1. Setup for 715 and Stereo Fitts Testing
This section is intended as a brief tutorial/explanation of the process for setting up lab X715 in the computer science building to run large screen fitts law tests with vicon camera tracking. It cover's
1.1 Installation
The experimental software is located at
https://your_user_name_here@bitbucket.org/ubc_mux_pointing/stereo_fitts.git
You will need an atlassian bitbucket account, and will need to be added to the team before you can pull from our private repository (this location may change to departmental servers).
To pull the latest code, you will need git (download it at
http://git-scm.com/downloads
)
Open up git bash (which is the command line client for git). CD into where you want the code to go (your desktop works just fine)
then run git pull
https://your_user_name_here@bitbucket.org/ubc_mux_pointing/stereo_fitts.git
You may be prompted for your bitbucket password, provide it before the download can begin.
1.2 Configuring The large rear Projection Screen
The rear projection screen in X715 is connected to a cyvis datastation that manages the projector arrays. You will notice 3 cables running out from behind the screen. Two large DVI cables (labelled top and bottom) and one smaller serial cable.
Before working with the cyvis box you should turn on all the projectors (simply use the remote, point it at a projector and hit power). Not all the projectors will turn on, as several are burnt out and not replaceable.
For different viewing conditions the cyvis box needs to be reconfigured. Specifically, if you want to switch between 2D and 3D viewing or turn off the automatic blending of the overlap between the projectors. These configurations are packed into pre-existing scripts the set all configuration parameters needed for specific types of viewing. These scripts are saved into the cyvis directory of the repo.
To run one of these scripts, you need to connect to the cyvis box over the serial cord. The lab has serial to USB adapters sitting around, use these to simply plug the serial cord into a usb port.
Then go to device manager and look up the name of the USB port you plugged it into. For example, if nothing has changed, the serial adapter is plugged into com3.
Now we can run the scripts. Included in the cyvis directory is an executable called hyperterminal. This is essentially a telnet client to connect over the serial port. You should connect using the port you looked up in the device manager, and the bit rate should be 38k (if you don't have the correct bitrate, the character set will look wrong when you type).
Note, by default it doesn't actually show what you typed in the console. Look for the configuration option in hyperterminal "duplicate key presses locally...." and turn it on.
To run a configuration script click transfer->send text file and select the script you wish to run. This essentially copies and runs each command in the cyvis configuration script, and should take several minutes to run.
Now you can connect the two DVI cables to your computer (unplug the VGA cables to your desktop first!). If everything worked properly, you will see the screen as two separate monitors (one representing the right eye, and one the left eye).
Note The cyvis box is somewhat finiky, and often the projectors or images won't show up properly.
If you only see one monitor, Right click->screen resolution-> detect may allow you to detect the other one.
also, restarting the cyvis box, or changing back to mono no blending, then changing to your desired setting while the projectors are on often helps.
If nothing is working, try checking the input source for the projector matrix. If you look at the front of the cyvis box you will see a series of blue lights representing groups of 4 projectors. They should all be on input channel 1. There is a remote sitting on top of the cyvis box to change these.
Also, make sure SLI (dual video card support is on). You can change this setting in nvidia control panel-> SLI->maximize performance.
If you notice the images appear upside down or otherwise distorted, you may need to change individual projector configuration. The remotes aren't precise enough to really due this, so unfortunately you will have to go behind the screen and physically hit the menu buttons. You should see in settings->screens options for rear projection and ceiling mode. All projectors should be on rear projection mode, and SOME should be on ceiling mode. Ceiling mode is for any projector that is mounted upside down (IE from the ceiling) right now this should be on for all projectors, except the middle row, which is mounted normally.
1.3 Setting up and Configuring the Vicon Cameras
Several manuals for different parts of the vicon system have been saved into the repository. If you run into any issues, you may refer to these.
In order to run the experiment from scratch, you will need the following:
- HASP usb key. This should be in the supplies box and contains the licence to run the vicon software.
- The vicon cameras
- The vicon datastation box
- The generic ethernet crossover cable
- The calibrating wand (it has 3 reflective balls)
- The head tracker with 3 markers
- The vicon connecting cables, splitter boxes and tripods
- The origin L Frame
First you should place the cameras around the room, so they all have a view of the viewing area. Plug in the connecting cables to the cameras, and feed them back to the vicon data station (through the splitter boxes). Then you can go to the setup tab in vicon IQ to see what each camera has in its field of view. Move the wand around the room to make sure that at least one camera can see the wand at all required pointing distances.
In general the setup and calibration procedure is nearly identical to the tutorial found here
http://www.evl.uic.edu/sjames/mocap/tutorial.html
however below are some changes and details you should read.
1.3.1 Calibration and configuration
Calibrating the vicon's isn't a hugely difficult process, but it can be annoying. It should be performed every few days for accuracy.
All the below steps should be done in
ViconIQ
1. Remove background noise (specifically the other cameras in the room). This can be done by setting a default "mask". Simply go to setup->masks. Delete all previous masks and click start recording background (make sure no markers are in view! also remove all reflective metal from the volume). After a few seconds stop recording the background. The cameras should now ignore all sources of IR aside from the reflective markers.
2. Perform the wand wave. Go into the calibration tab. Click start calibration (use 240mm wand as the instrument). Wave the wand around the volume for a few minutes, make sure to cover all areas you wish to track. Afterwards click stop calibration, the software will then finish some calculations and tell you how good the calibration is
3. Set the origin. This is the hardest part to get right the first time (and also the easiest later on). Specifically because Vicon IQ software does not ship with a model to recognize the Lframe in our kit. Therefore we have to create it ourselves. Follow the steps in 1.3.2 to create an object representing our lframe. Make sure to adjust the axis directions to jell with physical positions of the marks on the lframe. Find where the model is stored (you configured this when you created the database when you were following the external instructions) then copy the vsk file representing the lframe to the program files/vicon/calibrationinstruments folder. After you restart vicon IQ the model should appear in the list of possible lframes. Select that option and hit set origin
1.3.2 Creating Subjects
Our subjects are not particularly complex for this experiment, but we do need to have the models preexisting.
- Place the lframe in the volume and go to capture->objects
- click begin editing
- Drag a cursor box over the markers in the live 3D workspace (it is visible in this mode) that make up the lframe. This should make the "create object" button clickable. Click it now, give the object a name (HeadTracker and Pointer are the names we use for our study, and you must match the strings found in the positiontracker.cs file)
- Click the save button
- Highlight the object created in the list of objects. If it is in the live 3D workspace at the moment, it should be displayed. Clicking on it will bring up controls to translate or rotate it in space.
1.4 Writing the Configuration File
The configuration file is stored in JSON format, save it in the MOT subdirectory of the code.