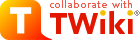
Difference: IzabelleJanzen (4 vs. 5)
Revision 52015-11-23 - JohnSeto
| Line: 1 to 1 | ||||||||
|---|---|---|---|---|---|---|---|---|
| ||||||||
| Changed: | ||||||||
| < < |
| |||||||
| > > |
| |||||||
| ||||||||
| Line: 67 to 66 | ||||||||
| Note, by default it doesn't actually show what you typed in the console. Look for the configuration option in hyperterminal "duplicate key presses locally...." and turn it on. | ||||||||
| Changed: | ||||||||
| < < | To run a configuration script click transfer->send text file and select the script you wish to run. This essentially copies and runs each command in the cyvis configuration script, and should take several minutes to run. | |||||||
| > > | To run a configuration script click transfer->send text file and select the script you wish to run. This essentially copies and runs each command in the cyvis configuration script, and should take several minutes to run. | |||||||
| Now you can connect the two DVI cables to your computer (unplug the VGA cables to your desktop first!). If everything worked properly, you will see the screen as two separate monitors (one representing the right eye, and one the left eye). Note The cyvis box is somewhat finiky, and often the projectors or images won't show up properly. | ||||||||
| Changed: | ||||||||
| < < | If you only see one monitor, Right click->screen resolution-> detect may allow you to detect the other one. | |||||||
| > > | If you only see one monitor, Right click->screen resolution-> detect may allow you to detect the other one. | |||||||
| also, restarting the cyvis box, or changing back to mono no blending, then changing to your desired setting while the projectors are on often helps. If nothing is working, try checking the input source for the projector matrix. If you look at the front of the cyvis box you will see a series of blue lights representing groups of 4 projectors. They should all be on input channel 1. There is a remote sitting on top of the cyvis box to change these. | ||||||||
| Changed: | ||||||||
| < < | Also, make sure SLI (dual video card support is on). You can change this setting in nvidia control panel-> SLI->maximize performance. If you notice the images appear upside down or otherwise distorted, you may need to change individual projector configuration. The remotes aren't precise enough to really due this, so unfortunately you will have to go behind the screen and physically hit the menu buttons. You should see in settings->screens options for rear projection and ceiling mode. All projectors should be on rear projection mode, and SOME should be on ceiling mode. Ceiling mode is for any projector that is mounted upside down (IE from the ceiling) right now this should be on for all projectors, except the middle row, which is mounted normally. | |||||||
| > > | Also, make sure SLI (dual video card support is on). You can change this setting in nvidia control panel-> SLI->maximize performance. | |||||||
| Added: | ||||||||
| > > | If you notice the images appear upside down or otherwise distorted, you may need to change individual projector configuration. The remotes aren't precise enough to really due this, so unfortunately you will have to go behind the screen and physically hit the menu buttons. You should see in settings->screens options for rear projection and ceiling mode. All projectors should be on rear projection mode, and SOME should be on ceiling mode. Ceiling mode is for any projector that is mounted upside down (IE from the ceiling) right now this should be on for all projectors, except the middle row, which is mounted normally. | |||||||
| 1.3 Setting up and Configuring the Vicon Cameras | ||||||||
| Line: 114 to 111 | ||||||||
| All the below steps should be done in ViconIQ | ||||||||
| Changed: | ||||||||
| < < | 1. Remove background noise (specifically the other cameras in the room). This can be done by setting a default "mask". Simply go to setup->masks. Delete all previous masks and click start recording background (make sure no markers are in view! also remove all reflective metal from the volume). After a few seconds stop recording the background. The cameras should now ignore all sources of IR aside from the reflective markers. | |||||||
| > > | 1. Remove background noise (specifically the other cameras in the room). This can be done by setting a default "mask". Simply go to setup->masks. Delete all previous masks and click start recording background (make sure no markers are in view! also remove all reflective metal from the volume). After a few seconds stop recording the background. The cameras should now ignore all sources of IR aside from the reflective markers. | |||||||
| 2. Perform the wand wave. Go into the calibration tab. Click start calibration (use 240mm wand as the instrument). Wave the wand around the volume for a few minutes, make sure to cover all areas you wish to track. Afterwards click stop calibration, the software will then finish some calculations and tell you how good the calibration is 3. Set the origin. This is the hardest part to get right the first time (and also the easiest later on). Specifically because Vicon IQ software does not ship with a model to recognize the Lframe in our kit. Therefore we have to create it ourselves. Follow the steps in 1.3.2 to create an object representing our lframe. Make sure to adjust the axis directions to jell with physical positions of the marks on the lframe. Find where the model is stored (you configured this when you created the database when you were following the external instructions) then copy the vsk file representing the lframe to the program files/vicon/calibrationinstruments folder. After you restart vicon IQ the model should appear in the list of possible lframes. Select that option and hit set origin | ||||||||
| Line: 122 to 119 | ||||||||
| Our subjects are not particularly complex for this experiment, but we do need to have the models preexisting. | ||||||||
| Changed: | ||||||||
| < < |
| |||||||
| > > |
| |||||||
| ||||||||
View topic | History: r6 < r5 < r4 < r3 | More topic actions...
Ideas, requests, problems regarding TWiki? Send feedback