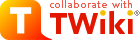| |
| META TOPICPARENT |
name="TWikiUsers" |
- Name: Ben Janzen
- Login Name: bjanzen
|
| |
In order to run the experiment from scratch, you will need the following: |
|
<
< | -HASP usb key. This should be in the supplies box and contains the licence to run the vicon software.
-The vicon cameras
-The vicon datastation box
-The generic ethernet crossover cable
-The calibrating wand (it has 3 reflective balls)
-The head tracker with 3 markers
-The vicon connecting cables, splitter boxes and tripods |
>
> |
- HASP usb key. This should be in the supplies box and contains the licence to run the vicon software.
- The vicon cameras
- The vicon datastation box
- The generic ethernet crossover cable
- The calibrating wand (it has 3 reflective balls)
- The head tracker with 3 markers
- The vicon connecting cables, splitter boxes and tripods
- The origin L Frame
First you should place the cameras around the room, so they all have a view of the viewing area. Plug in the connecting cables to the cameras, and feed them back to the vicon data station (through the splitter boxes). Then you can go to the setup tab in vicon IQ to see what each camera has in its field of view. Move the wand around the room to make sure that at least one camera can see the wand at all required pointing distances.
In general the setup and calibration procedure is nearly identical to the tutorial found here
http://www.evl.uic.edu/sjames/mocap/tutorial.html however below are some changes and details you should read.
1.3.1 Calibration and configuration
Calibrating the vicon's isn't a hugely difficult process, but it can be annoying. It should be performed every few days for accuracy.
All the below steps should be done in ViconIQ
1. Remove background noise (specifically the other cameras in the room). This can be done by setting a default "mask". Simply go to setup->masks. Delete all previous masks and click start recording background (make sure no markers are in view! also remove all reflective metal from the volume). After a few seconds stop recording the background. The cameras should now ignore all sources of IR aside from the reflective markers.
2. Perform the wand wave. Go into the calibration tab. Click start calibration (use 240mm wand as the instrument). Wave the wand around the volume for a few minutes, make sure to cover all areas you wish to track. Afterwards click stop calibration, the software will then finish some calculations and tell you how good the calibration is
3. Set the origin. This is the hardest part to get right the first time (and also the easiest later on). Specifically because Vicon IQ software does not ship with a model to recognize the Lframe in our kit. Therefore we have to create it ourselves. Follow the steps in 1.3.2 to create an object representing our lframe. Make sure to adjust the axis directions to jell with physical positions of the marks on the lframe. Find where the model is stored (you configured this when you created the database when you were following the external instructions) then copy the vsk file representing the lframe to the program files/vicon/calibrationinstruments folder. After you restart vicon IQ the model should appear in the list of possible lframes. Select that option and hit set origin
1.3.2 Creating Subjects
Our subjects are not particularly complex for this experiment, but we do need to have the models preexisting.
however below are some changes and details you should read.
1.3.1 Calibration and configuration
Calibrating the vicon's isn't a hugely difficult process, but it can be annoying. It should be performed every few days for accuracy.
All the below steps should be done in ViconIQ
1. Remove background noise (specifically the other cameras in the room). This can be done by setting a default "mask". Simply go to setup->masks. Delete all previous masks and click start recording background (make sure no markers are in view! also remove all reflective metal from the volume). After a few seconds stop recording the background. The cameras should now ignore all sources of IR aside from the reflective markers.
2. Perform the wand wave. Go into the calibration tab. Click start calibration (use 240mm wand as the instrument). Wave the wand around the volume for a few minutes, make sure to cover all areas you wish to track. Afterwards click stop calibration, the software will then finish some calculations and tell you how good the calibration is
3. Set the origin. This is the hardest part to get right the first time (and also the easiest later on). Specifically because Vicon IQ software does not ship with a model to recognize the Lframe in our kit. Therefore we have to create it ourselves. Follow the steps in 1.3.2 to create an object representing our lframe. Make sure to adjust the axis directions to jell with physical positions of the marks on the lframe. Find where the model is stored (you configured this when you created the database when you were following the external instructions) then copy the vsk file representing the lframe to the program files/vicon/calibrationinstruments folder. After you restart vicon IQ the model should appear in the list of possible lframes. Select that option and hit set origin
1.3.2 Creating Subjects
Our subjects are not particularly complex for this experiment, but we do need to have the models preexisting.
- Place the lframe in the volume and go to capture->objects
- click begin editing
- Drag a cursor box over the markers in the live 3D workspace (it is visible in this mode) that make up the lframe. This should make the "create object" button clickable. Click it now, give the object a name (HeadTracker and Pointer are the names we use for our study, and you must match the strings found in the positiontracker.cs file)
- Click the save button
- Highlight the object created in the list of objects. If it is in the live 3D workspace at the moment, it should be displayed. Clicking on it will bring up controls to translate or rotate it in space.
|
| |
1.4 Writing the Configuration File |
|
<
< | temp
_ |
>
> | The configuration file is stored in JSON format, save it in the MOT subdirectory of the code. |
| | |