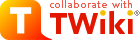| |
| META TOPICPARENT |
name="EmpiricalAlgorithmics" |
Amazon's Elastic Compute Cloud (EC2)
Introduction
Amazon's Elastic Compute Cloud is a service which allows users to purchase computing resources by the hour in the form of virtual machine 'instances'. These instances are sold in many different sizes and under several purchasing options. Each instance is loaded with an Amazon Machine Image (AMI), a package including an OS and accompanying software. These can be chosen from a group of presets or customized by the user. When launching an instance, a startup script can be provided so that a task may be started immediately. Alternatively, the user may ssh to an instance and issue commands that way. Running instances may be monitored using Amazon's CloudWatch tools which can provide useful metrics such as CPU and network usage.
Many of the basic features of EC2 can be used for no charge when signing up under the Free Tier. The Free Tier includes 750 hours of micro instance usage every month as well as a limited free usage of many accompanying servicess. See the Free Tier page for further details. The following section will walk through setting up an example instance for free. for further details. The following section will walk through setting up an example instance for free.
Micro Instance Quick Start
This section will walk through the steps required to set up a micro instance and do an example run of the configuration/validation pipeline.
Create an account and access the management console
- To create an Amazon Web Services account, go to aws.amazon.com
 and select "sign up" and select "sign up"
- You will need to create an Amazon account or sign in with an existing one
- Following this, you will need to supply some personal information and payment information, verify yourself by telephone, and select a support plan
EC2 signup: account creation |
|
EC2 signup: credit card info |
|
EC2 signup: telephone verification |
|
EC2 signup: support plan |
|
EC2 signup: finalization |
|
- After signing up, you can access the management console to begin using EC2
- The management console can be accessed by a menu in the upper right hand corner
- The management console provides access to all of the Amazon Web Services, but for now we only need EC2
Accessing the management console |
|
The management console |
|
Create the micro instance
- In the management console, select "EC2"
- From the menu on the left-hand side, select "Instances"
- As no instances are currently running, this screen is blank. Select "Launch Instance" to create one
- First, you must choose an AMI to run on your instance. For this example, choose the 64 bit Amazon Linux AMI
- Next, you choose how many and of what type of instance to launch. Enter 1 T1 micro instance. Use the default subnet setting
- At the advanced options, all settings can be left at their defaults
- At the storage device configuration, all settings can be left at their default
- Tags can be added to instances to make them more recognizable. Name this instance "MicroDemo"
- A key pair must be created to connect to your instance via SSH. Create a key pair named "ec2DemoKey" and download this
- A firewall must be configured around your instance. There should be an existing Security Group called "quick-start-1". This sets up a firewall that blocks all network traffic except SSH (port 22)
- Finally, review your settings and click "Launch"
- Your instance should show up in the instance list
Launch Instance: AMI selection |
|
Launch Instance: type selection |
|
Launch Instance: advanced options |
|
Launch Instance: storage configuration |
|
Launch Instance: tags |
|
Launch Instance: key pair |
|
Launch Instance: firewall |
|
Launch Instance: review |
|
Connect to the micro instance
- To connect to our micro instance we will need to SSH to it and provide our key that was selected for the instance
- First, move your key to a suitable location. For example: "mv Downloads/ec2DemoKey.pem .ssh/"
- Next, ensure your key is publicly viewable. For example: "chmod 400 .ssh/ec2DemoKey.pem"
- Obtain the instance DNS address by clicking the instance and finding the "Public DNS" field in the lower window
- The username for instances running the Amazon Linux AMI is "ec2-user", though this can vary for other AMIs
- Finally, SSH into the instance. For example: "ssh -i .ssh/ec2DemoKey.pem ec2-user@ec2-54-213-135-73.us-west-2.compute.amazonaws.com"
- Alternatively, right click on the instance and click "connect". If Java is enabled in your browser, you can connect using the browser SSH client
Connecting to an instance using SSH |
Set up and run the configuration/validation pipeline
- Now that we have connected to our instance, we can go about running something on it
- We will run the configuration/validation pipeline which uses SMAC and ParamILS to configure Spear and Autoweka. We will run this in fast mode to see results quickly.
- In order to do this, we will get OS updates, an updated version of ruby, download and decompress the package, and run it
- Follow these steps:
- sudo yum -y update
- curl -L https://get.rvm.io | bash -s stable --ruby
- source /home/ec2-user/.rvm/scripts/rvm
- wget www.cs.ubc.ca/~hutter/AC_on_the_Cloud.tar.gz
- tar xzvf AC_on_the_Cloud.tar.gz
- cd AC_on_the_Cloud
- ruby scripts/blackbox_evaluator.rb -f
- It should then run and finish in a few minutes. You will notice the Autoweka runs terminated improperly. This is because micro instances have too little memory to run Autoweka
CLI tools
In addition to the management console, there are also command line tools available. These allow you to launch and manage instances all from the command line. It also allow for easier handling of large, complex groups of instances through scripting. This section will walk through the use of the command line tools.
Setting up the CLI tools
- Download and unzip the tools:
- wget http://s3.amazonaws.com/ec2-downloads/ec2-api-tools.zip
- unzip ec2-api-tools.zip
- Next, you need to generate keys which will allow you to access your EC2 instances without being logged in through a browser
- Go to the management console and select "Security Credentials" from the menu in the upper right-hand corner
- On the Security Credentials page, go to "Access Keys" and select "Create New Root Key"
- This will download a csv file containing both your "AWSAccessKeyId" and "AWSSecretKey"
- Now we will need to set some environment variables
| export EC2_HOME=/opt/ec2-api-tools-1.6.8.1 | (location of the unzipped ec2 tools) |
| export PATH=$PATH:$EC2_HOME/bin | (add the directory to your path) |
| export AWS_ACCESS_KEY=ABCDEFGHIJKLMNOPQRST | (value of "AWSAccessKeyId" downloaded earlier) |
| export AWS_SECRET_KEY=abc123DEFghiJKL456789+mnoPqRsTUV0wxyZ123 | (value of "AWSSecretKey" downloaded earlier) |
| export EC2_URL=https://ec2.us-west-2.amazonaws.com | (The URL of your default EC2 region. Can be found here ) ) |
- Everything should now be set up to use
Using the CLI tools
- Now that the CLI tools have been set up, we will use them to launch an instance
- If your PATH has been set properly, the commands can be used from anywhere. All commands begin with "ec2"
- To launch an instance, we will use the command "ec2-run-instances" or the short form "ec2run"
- The full command will resemble this: "ec2run ami-0358ce33 -t t1.micro -n 1 -k ec2DemoKey -g sg-565ab739"
- "ami-0358ce33" specifies the AMI to use. This is the ID for the Amazon Linux AMI
- "-t t1.micro" specifies what type of instance we wish to launch
- "-n 1" indicates that we want to launch a single instance
- "-k ec2DemoKey" specifies the key that this instance requires to connect
- "-g sg-565ab739" specifies the security group the instance uses. This is the ID for the "quick-start-1" group
- After executing this command, output will be generated, giving all the generated instance's properties. Check the management console to verify the instance is launching
- A full listing and description of the commands can be found here: Commands (CLI Tools)

- A quick reference card for common commands can be found here: Reference Card

- All commands provide usage information if "-h" is used on the command line
Working from an Instance
This section presents some useful information about ways to use EC2 instances
User Data Scripts
- When launching an instance, the "User Data" field may be utilized to pass any information to an instance
- This data can then be read from within the instance (next section) or executed as a script on startup
- Anytime the user data begins with the characters "#!", it will be run at startup under the root user
- From command line, user data can be provided inline with "-d" or as a file with "-f"
- The following script provided as user data will execute the quick start instructions from above automatically:
#!/bin/bash
sudo yum -y update
curl -L https://get.rvm.io | bash -s stable --ruby
source /home/ec2-user/.rvm/scripts/rvm
wget www.cs.ubc.ca/~hutter/AC_on_the_Cloud.tar.gz
tar xzvf AC_on_the_Cloud.tar.gz
cd AC_on_the_Cloud
ruby scripts/blackbox_evaluator.rb -f
Accessing Instance Metadata
- Information about an instance such as AMI, instance ID, and user data can be accessed from within the instance itself
- The following examples show various pieces of information that can be accessed:
GET http://169.254.169.254/latest/user-data
GET http://169.254.169.254/latest/meta-data/ami-id
GET http://169.254.169.254/latest/meta-data/instance-type
GET http://169.254.169.254/latest/meta-data/instance-id
- Using just "http://169.254.169.254/latest/meta-data" will list names of the pieces of meta-data that can be accessed
CLI Tools on instances
- If your instance is running the Amazon Linux AMI, it will have the CLI Tools already installed
- The keys and region will not be set
- You can either set the environment variables for "AWS_ACCESS_KEY", "AWS_SECRET_KEY", and "EC2_URL" or
- You can provide these as command line options with each command: "-O, --aws-access-key", "-W, --aws-secret-key", and "-U, --url"
|